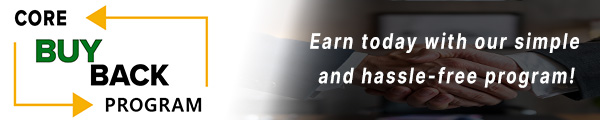How to replace HP Color LaserJet Pro 4201, MFP 4301 Intermediate Transfer Belt Assembly

Click here to view video version
Looking to replace the Transfer Belt Assembly in your HP Color LaserJet Pro 4201, MFP 4301? Follow our step-by-step guide to help maintain your printer and ensure smooth operation.
The following tutorial is for these models:
Color LaserJet Pro 4201dn, 4201dw
Color LaserJet Pro MFP 4301dw, 4301fdn, 4301fdw
When Do You Need to Replace the Transfer Belt Assembly?
If you're getting error messages, this may indicate it's time to replace the transfer belt assembly. Listed here are all the errors that indicate a problem:
10.WX.YZ - Supply error or supply memory error.
Step-by-Step Guide: Replacing the Transfer Belt Assembly
Prior to starting, it is imperative to remember power off the device and disconnect from its power source at the back.
This step-by-step tutorial will further break down the steps to remove and replace a transfer belt assembly for the HP 4201, 4301. Let’s begin!
Step One: Open the Cartridge Door Assembly
Open the cartridge door by pressing on the cartridge door button.

Step Two: Slide out Cartridge Tray Assembly
Pull the cartridge tray assembly out until it stops.

Step Three: Open Rear Door Assembly
Open the rear door assembly.

Step Four: Release Transfer Belt Assembly
Pull the tab on the left to release the transfer belt.
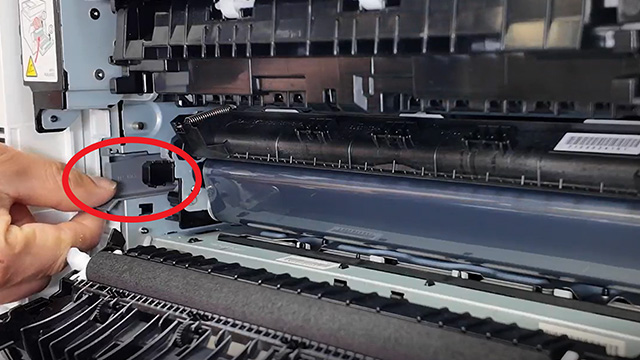
Step Five: Cover the Secondary Transfer Feed Assembly
Cover the secondary transfer feed assembly with a clean sheet of paper before removing the belt.

Step Six: Remove Transfer Belt Assembly
Grasp the left and right side transfer belt grips, and then pull the transfer belt straight out of the printer to remove it.

Step Seven: Align the gears for transfer belt installation
Before installing the transfer belt, make sure that the drive gear on the transfer belt and the gear inside the printer are correctly aligned with one another.

Step Eight: Install new Transfer Belt Assembly
Carefully slide in the new transfer belt assembly until it locks into place. If the Belt Assembly does not lock, make sure the release tab is pulled out.

Step Nine: Lock the Release Tab
Push back in the transfer belt release and remove the sheet of paper.

Step Ten: Close Rear Door
Close rear door assembly.

Step Eleven: Slide in Tray Assembly and Close Cartridge Door
Slide in the tray assembly and close the cartridge door.

Step Twelve: Turn printer on
Connect the power cable back to the printer and turn the printer on.

Step Thirteen: Reset the firmware counter
Finally, if a replacement transfer belt was installed, perform the steps to reset the firmware counter.
1. From the control panel Home screen, open the Menu item, and then navigate to and select the Tools menu.
2. Navigate to and select the Service menu.
3. Type in the Service menu personal identification number (PIN).
4. Navigate to and select the Service Resets menu.
5. Navigate to and select the Transfer Kit Resets item, and then select Resets to initiate the process.

Order Your Replacement Parts Today!
Order the replacement parts needed for this step-by-step tutorial right here:
RM2-2811, RM2-2811-000, RM2-2811-000CN - HP 4201, 4301 Intermediate Transfer Belt Assembly
Follow Us on YouTube for More Tutorials
Thank you for completing this step-by-step tutorial! We hope you found it useful. Stay connected with us by following our YouTube channel and subscribing for more valuable content. We would love to hear from you, so please leave a comment.
Click here to view Item, Inc. YouTube Channel.
Need More Help?
If you need more assistance, contact us. For sales, repair, or unsure about a part, call us, use our chat feature, or email us. We're here to help in any way!